Mido
一般會員

積分 564
發文 113
註冊 2005-9-7
來自 Taoyuan
狀態 離線
|
#1 〔分享〕超炫體驗!「Windows 8」
Windows 8體驗版已於9月中旬開放下載。一個可以同時跨平板、電腦的作業系統平台,擁有著移植自智慧手機的全新Metro介面,看來這次Windows 8真的不一樣!但是,面對這樣的改變,習慣傳統介面的使用者能不能接受,就讓資訊研究聲帶者各位大大一起來驗證看看吧!本篇文章是繼前篇「微軟『Windows 8』全新出擊:安裝、執行看這裡!」後的續文,在這裡為大家做更進一步的介紹,本篇文章包刮:破除螢幕解析度限制、IE 10能力實測、內建App詳細解析、Win 8新技術,共分為四個部分,準備好了嗎?Let's see!
貼心小提醒:請各位大大先看前文,在看續文呦!
____________________________________________________________________________
《第一章》破除螢幕解析度
相信,跟小編一樣用VirtualBox安裝Windows 8的朋友們一定有個疑問,就是這些 Metro Style Apps 上所呈現的 icon圖示卻怎麼都點不進去。而跟朋友討論,所得到的結論就是「這是 Preview 版嘛,圖示都是假的」。
不過,如果你跟小編一樣認為這樣的話,那你就大錯特錯了!其實,這是有解決方法的,一說破就沒什麼稀奇的:答案是要改系統解析度。由於VirtualBox安裝Windows 8之後,預設的解析度是800x600,在這個解析度之下,大部分的Metro Style Apps都無法執行。所以,只要你把解析度一調整,所有的圖示就都可以執行了。當然了,如果你是沒有透過虛擬機器,直接安裝在真正的電腦上,相信就不會有上述的問題,應該直接就可以使用這些Apps。
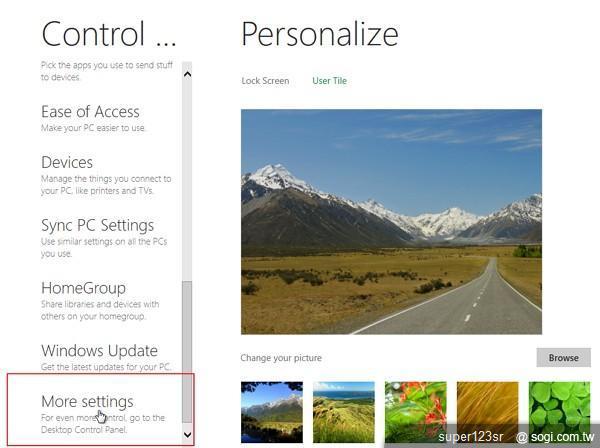
▲在控制台中,點選「More Setting」。
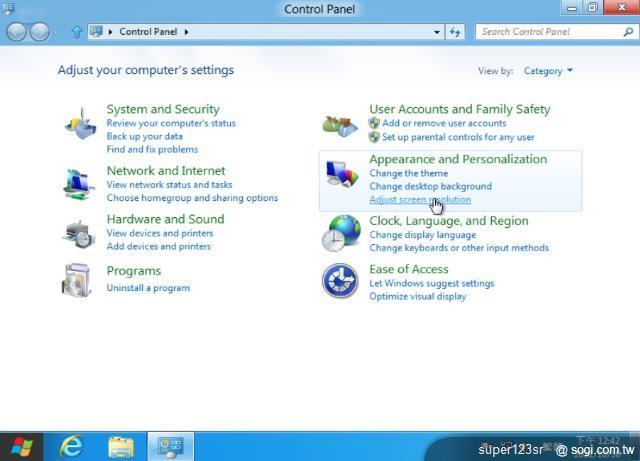
▲接下來,回到了我們熟悉的控制台,點選「Adjust screen msolution」(「調整螢幕解析度」)。
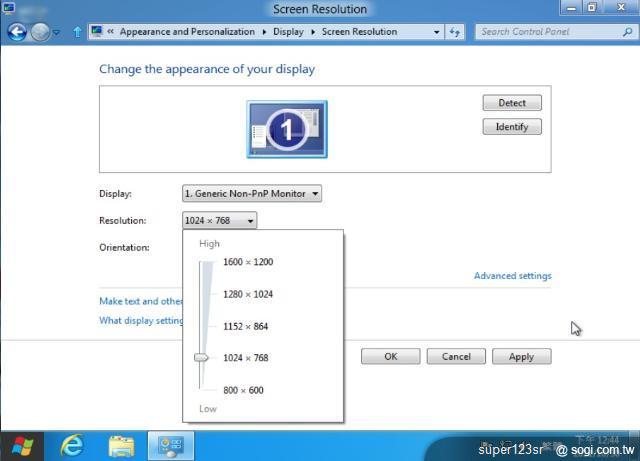
▲在修改解析度的地方調整,小編因為螢幕小,調到1024╳768也就夠執行了。
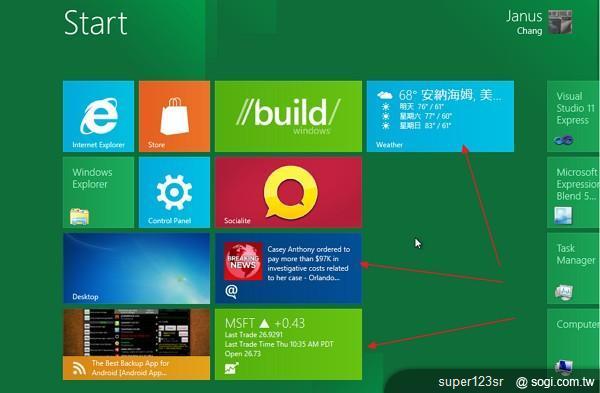
▲這些在桌面上原本都只是icon的圖示,終於不再是死的了,只要下面的步驟設定好之後,就會開始傳送即時訊息過來了。
--------------------------------------------------------------------------------------------
《第二章》IE 10能力實測
「Internet Explorer」是款老牌的瀏覽器,Windows 8中內建了最新版的IE 10,而瀏覽網頁速度非常快速,如果網速快的話,幾乎可以用「秒殺」來形容,而與最新版的Chrome相比甚至小勝於Google Chrome!(詳見下面的影片)
當然「Internet Explorer 10」也有缺陷,而缺陷就是「在搜尋引擎中無法顯示『中文』的網頁標題及部分網頁」,一旦出現中文就會出現亂碼!(詳見下圖)希望在正式版的Windows 8中會改善,不然,對於中文的使用者操作上會十分不便!
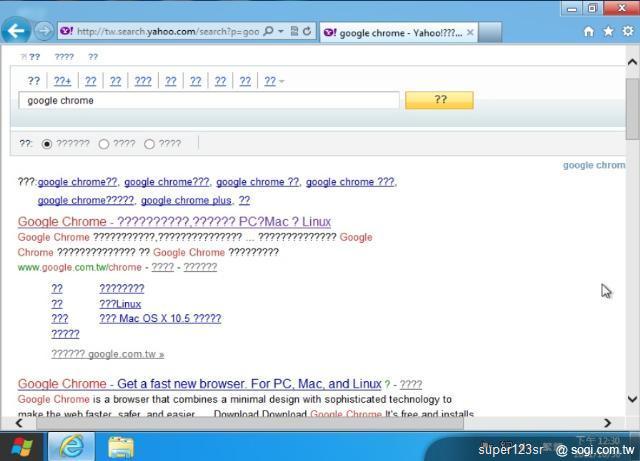
▲IE 10中的中文,都會出現「??.....」的亂碼,希望正式發表時會有更正!
對於這樣的不便當然也有解決之道,我們可以使用Windows 8的超高支援度自行安裝一套瀏覽器如:Google Chrome 、Firefox、Opera.....等,在此資訊研究生就以Chrome為例,介紹如何安裝!

▲第一步,先下載Chrome的安裝程式並執行。
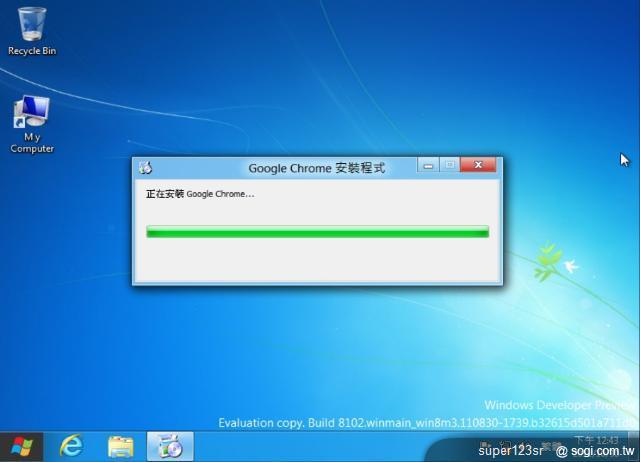
▲接下來,等待Chrome自動安裝完畢即可!
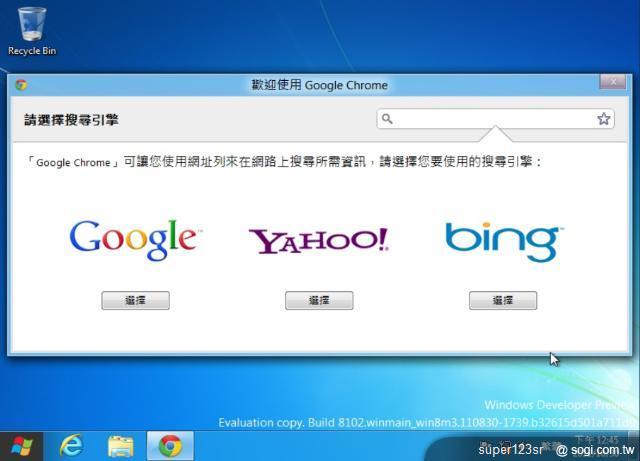
▲安裝完畢後,它會自動跳出一個「選擇搜尋引擎」的選項,可以自行選擇。
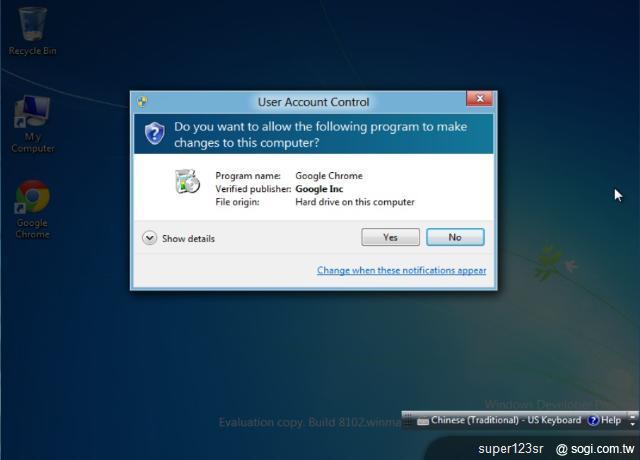
▲然後,它會像Windows 7一樣,會有個警告視窗,在此點選「Yes」。
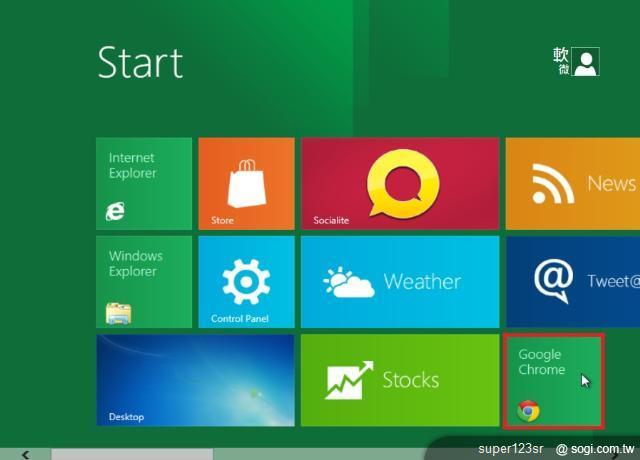
▲Yeah!完全安裝、設定完畢後,桌面上就會出現「Google Chrome」的Icon圖示了,直接點選即可執行。
--------------------------------------------------------------------------------------
《第三章》內建App詳細解析
3-1:跨App即時互動
Metro Apps的特色除了明顯與傳統Windows外觀應用程式不同之外,所有的Metro Apps也有一些跨App之間的互動功能。這個功能雖然在平板上並不稀奇,不過也算是Windows 8的新特色,像是下述的「Socialite」、「Picstream」都算是不錯的例子。

▲為了方便,小編已把Socialite介紹都用在圖片上了,雖然有點不清楚,但勉強來看,還算及格,請各位大大不要見怪ㄚ!
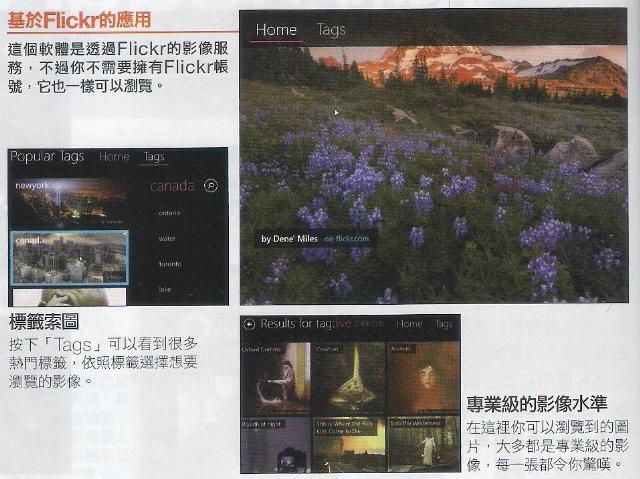
▲與Socialite一樣,這個「Picstream」App的介紹也已打在圖片上了。
3-2:天氣預報
每個剛安裝好Windows 8的朋友們,第一個玩得App想必就是這個「天氣」。因為它不但使用簡單、直覺,而且畫面美觀。可以說是最能表現Metro Style的一款App。此外,雖然Win 8內沒有提供中文的介面,但在「天氣」中,其實是擁有中文的!
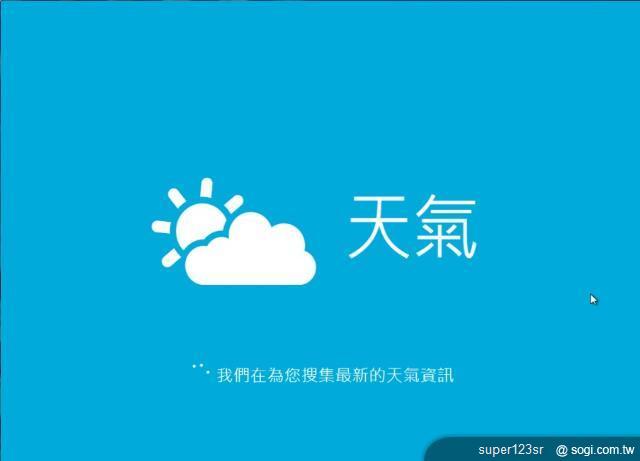
▲點選Win 8介面中的「天氣」。
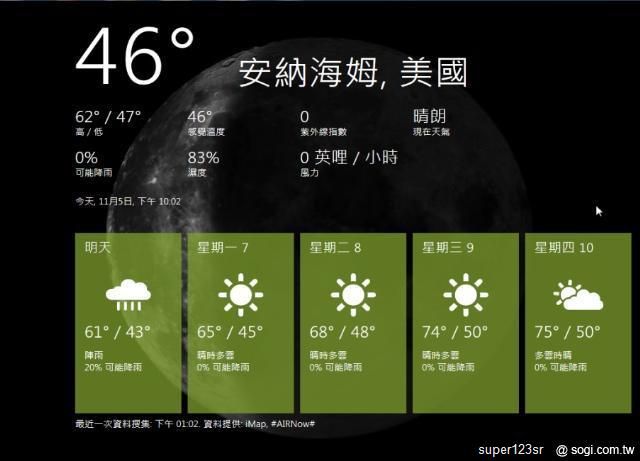
▲預設的地方是「安納海姆,美國」我們可以把自行自訂城市。
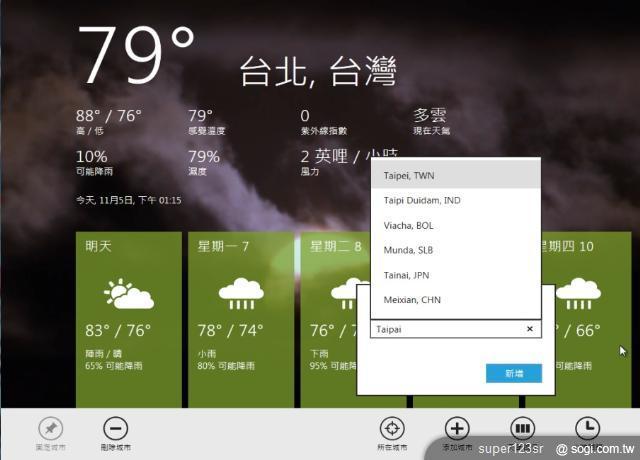
▲按下滑鼠右鍵,可以在下面找到「添加城市」。如果你的機器有定位功能的話,則可以按「所在城市」,如果沒有,那你就打上城市的英文名子。(在此以「台北」為例)
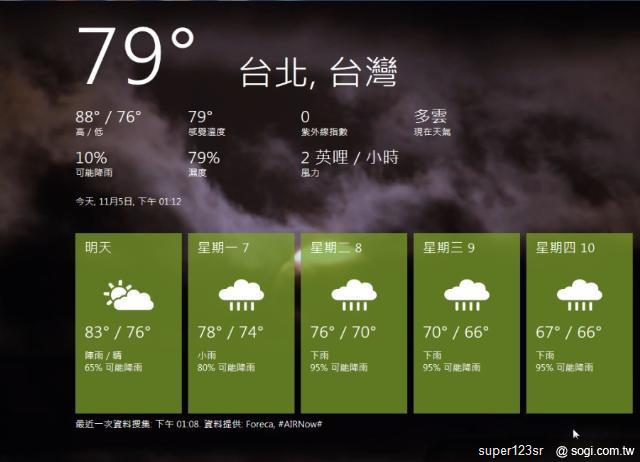
▲馬上當然就設定好台北的天氣了。不過剛剛的安納海姆的天氣並沒有消失,如果你把畫面往左邊滑動,就可以看到前一頁的資訊。(你可以自行按右鍵刪除)
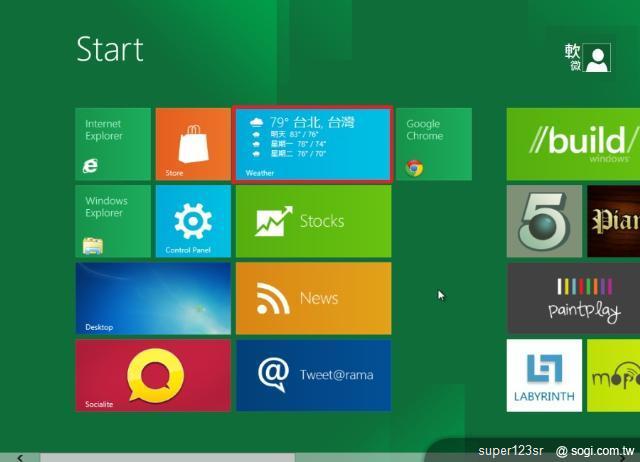
▲設定好後,桌面上會有此城市的天氣最新動態!
3-3:搞定「Windows Store」
Windows 8內建雖然有Windows Store的Icon,但.....因為這是開發者預覽版的Win 8,所以微軟還是留了一手,不讓我們使用!
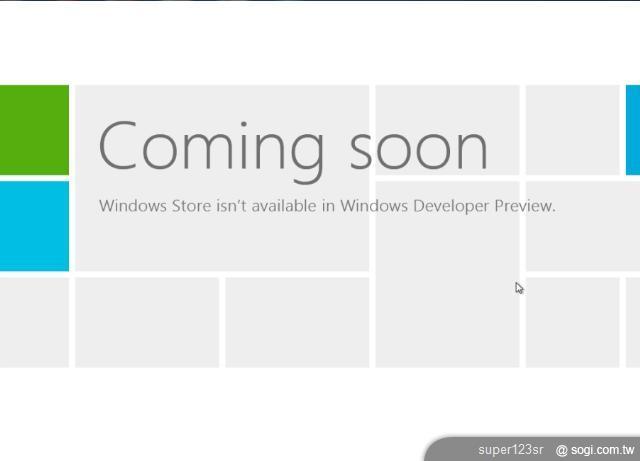
▲Win 8(Build)內的Windows Store有一行很大的字告訴你「Coming soon」,讓小編很失望,原本很期待地說!
雖然,微軟還是留了一手,不讓你使用Store中的Apps,但....因為現在的網路普及,我們也可以自行去抓個App來玩!舉個例子吧!像是「Angry Birds」
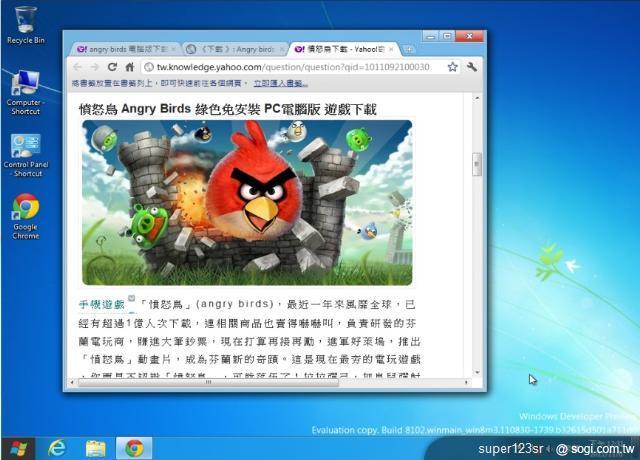
▲我們可以自行到網站上抓App來玩呦!
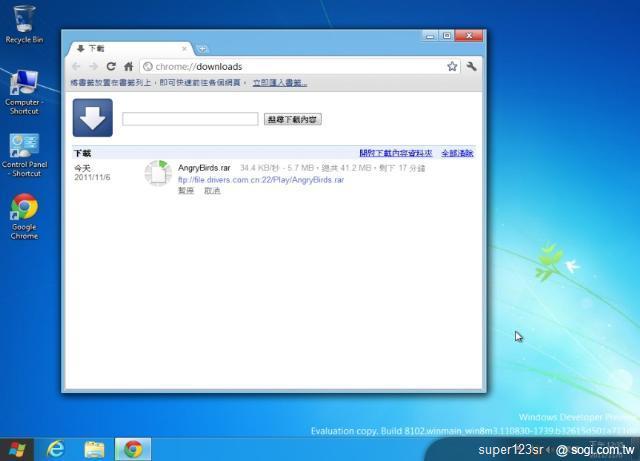
▲抓完後,解開壓縮檔,就可以執行了!(這樣對有沒有Win Store並無影響)
3-4:調整時間與日期
剛安裝完Win 8的朋友們,一定發現到,時間、日期,都與現實的不符,在此小編教大家如何調整唄!

▲虛擬電腦上的時間、日期,與實際電腦上的不同!
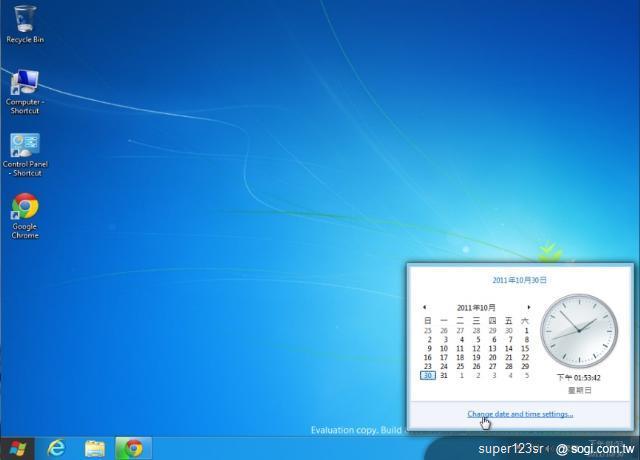
▲調整方式與Win 7相同,到桌面的右下角點選時間、日期,並點選「變更日期、時間的設定值...」。
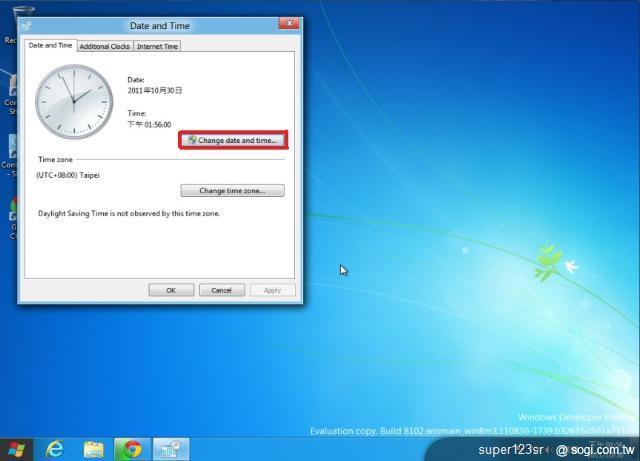
▲點選「Change date and time」。
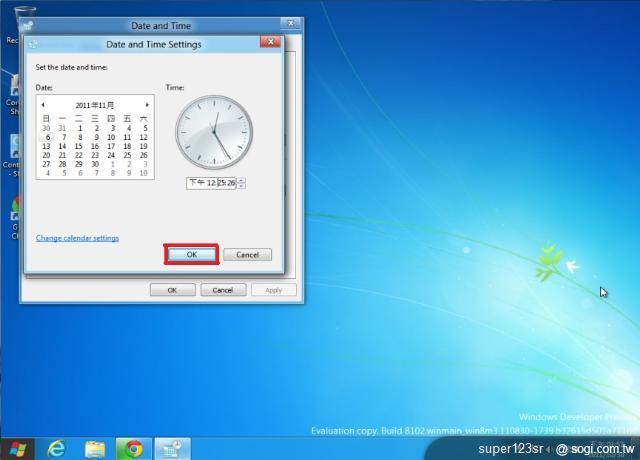
▲設定好時間與日期後,點選「OK」即可。
3-5:RSS新聞訂閱
訂閱RSS應該是很多人會用到的功能,而在Win 8當然也有這個功能。在預設的情況下,它已內建了許多新聞來源,並分們別類的幫你整理好了,只要勾選就可以立即訂閱。不過,由於所有來源都是新聞網站,所以對於國人來說,可能不是那麼便利!
不過,你也可以訂閱自己常逛的網站,訂閱方式很簡單,只要輸入常逛網站的網址即可。
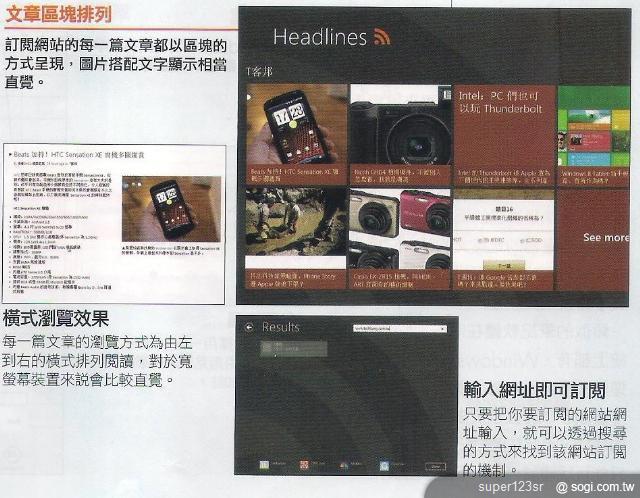
▲RSS新聞訂閱。
3-6:免安裝Office直接開Word???
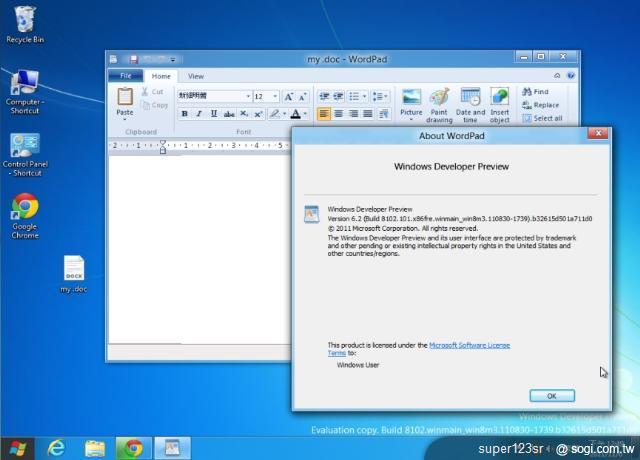
▲Windows 8內建了WordPad可以直接開啟並編輯.doc格式的Word檔。
3-7:新版「螢幕小鍵盤」

還記的最原始的螢幕小鍵盤嗎?在Windows 8中這個傳統的螢幕鍵盤,還是存在的,而且為了因應「觸控」功能,這個鍵盤不但變得更大、更細緻、更有質感外......還更好用了呢!
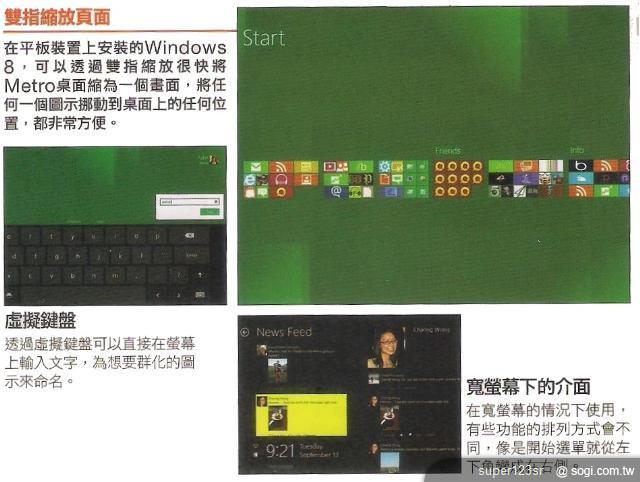
-----------------------------------------------------------------------------------------
《第四章》Win 8新技術
4-1:直接讀取虛擬光碟
隨者硬碟空間越來越大,大多數的人都把光碟備份成映像檔,然後用虛擬光碟軟體來讀取。而Windows 8也看到了這樣的趨勢,直接把虛擬光碟的功能附加在系統裡頭了。

4-2:原生USB 3.0、虛擬化技術
未來USB 3.0的普及率會愈來愈高。因此Win 8並未等到推出之後再來更新追加USB 3.0的支援性而是在設計之初就遵守USB 3.0的規範,並向下相容USB 1.1、2.0的規格。
另外在Win 8也加入了Hyper-V虛擬化技術給進階使用者使用,Hyper-V是在Windows Server 2008平台就出現的技術,透過Hyper-V搭配前面介紹的虛擬光碟技術,可以讓使用者在Windows 8裡頭加入虛擬機器。甚至還可以在這個機器裡頭使用無線網路。
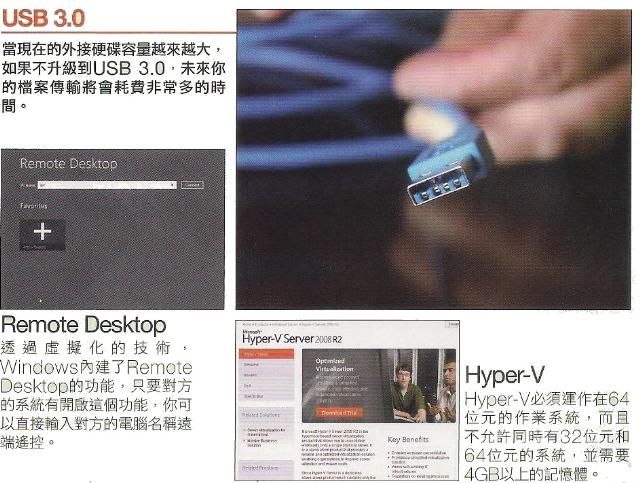
《給瀏覽者的話......》
看完資訊研究生所寫的Windows 8(Build)的介紹後,是否想要更深入了解Windows 8呢?Win 8可能成為未來「主宰」的作業系統,並搶回被Android、iOS吃掉的平台,如果你想要更深入了解,不妨自己裝一套Win 8來玩玩,保證你會有意想不到的收穫呦!如果文章有問題,歡迎回覆一下,讓我做修正,謝謝!
超炫體驗!「Windows 8」-Windows Phone-Sogi! 手機王 windows phone頻道
http://www.sogi.com.tw/wp/articl ... mp;topic_ID=6179678
|

歡迎光臨勇者米豆的家記得留言喔!http://mido.hit.to |
|
